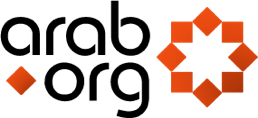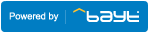How to Set Home Page in Firefox
- Click on the Firefox icon to start up your browser.
- Navigate to the site that you’d like as your Home page.
- At the top of your browser window, you’ll see the Firefox tool bar (this includes the words “File”, “Edit”, etc.). Click on Tools, then Options.
- The popup window will open up with the default option of General. At the top of the window, you’ll see “Home Page Locations.” If you’re satisfied with the page you’re currently at and would like to set it as your Home Page, click on “Use Current Page.”
How To Set Home Page in Edge / IE
- Click on your Internet Explorer icon; you’ll find this in your Start menu, or the toolbar at the bottom of your desktop window.
- Type in “Google” to IE’s search box at the top of the browser window (this is just an example, you can use any website that you want).
- Arrive at Google search engine home page.
- Go to toolbar at the top of browser, and click on “Tools”, then “Internet Options”.
- At the top of the pop-up, you’ll see a “Home Page” box. The address of the site that you are currently at (https://www.google.com) is there. Press the “Use Current” button to specify this page as your home page.
How to Set Home Page in Chrome
- On the Google Chrome browser toolbar, click the icon that looks like a wrench.
- Click on “Options”.
- Select “Basics”.
- Here, you have several options for your home page. You can set your home page with any website you prefer, you can add the “Home” button to your Chrome browser toolbar so you can access that page at any time, and you can also select if you want your home page to be the page that automatically starts up when you initially open Google Chrome.
For mobile devices, click the below: